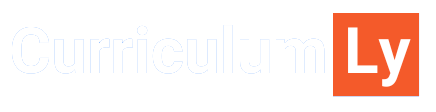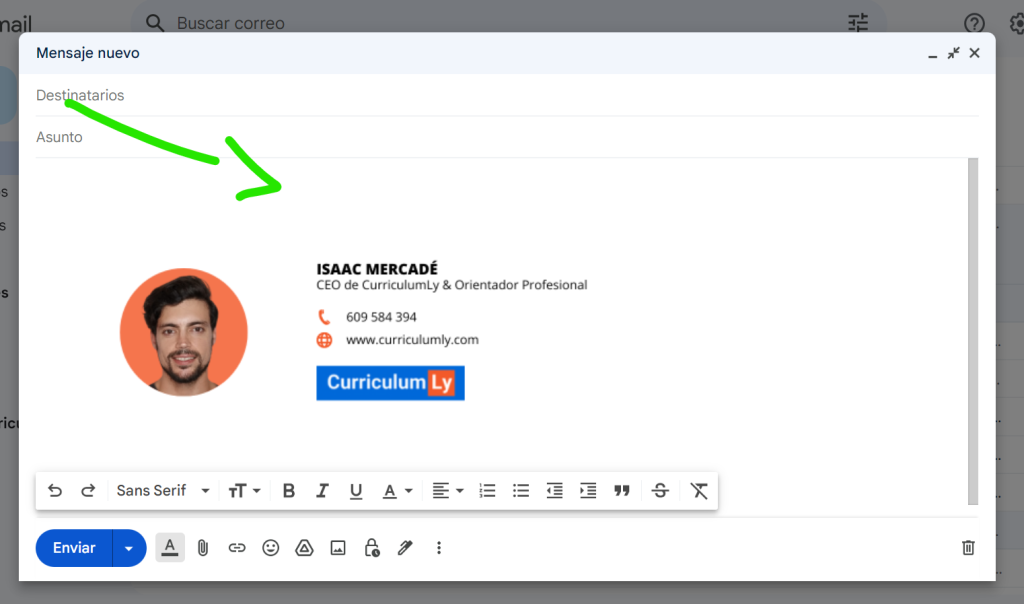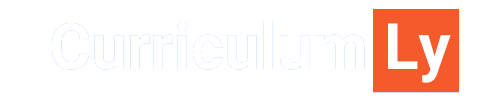¿Te gustaría aprender cómo hacer una firma en Gmail? En este artículo, te guiaremos paso a paso a través del proceso de creación de una firma personalizada para tus correos electrónicos en Gmail. Personalizar tu firma no solo añade un toque de profesionalismo a tus mensajes, sino que también te ayuda a destacarte. Descubre cómo añadir tu firma única a cada correo electrónico que envíes.
¿Qué es una Firma en Gmail?
Antes de sumergirnos en el proceso, es importante entender qué es una firma en Gmail. En términos simples, una firma es una sección de texto o imágenes que se adjunta automáticamente al final de tus correos electrónicos salientes. Puede contener tu nombre, título, información de contacto y otros detalles que desees compartir con tus destinatarios.
Pasos para Crear tu Firma en Gmail:
Aquí tienes una guía detallada sobre cómo hacer una firma en Gmail:
Paso 1: Inicia Sesión en tu Cuenta de Gmail
Comienza por abrir tu cuenta de Gmail y haz clic en el icono de configuración ubicado en la esquina superior derecha. Luego, selecciona «Ver todos los ajustes» en el menú desplegable.
Paso 2: Navega a la Pestaña «General»
En la parte superior de la página de configuración, selecciona la pestaña «General».
Paso 3: Desplázate Hacia Abajo hasta «Firma»
Desplázate hacia abajo en la página hasta llegar a la sección «Firma». Aquí es donde podrás personalizar tu firma de correo electrónico.
Paso 4: Edita tu Firma
En el cuadro de texto, crea tu firma de correo electrónico. Aquí puedes incluir tu nombre, cargo, número de teléfono, enlaces a redes sociales y cualquier otra información relevante.
Paso 5: Formato de la Firma
Utiliza las herramientas de formato para personalizar la apariencia de tu firma. Puedes cambiar el tipo de fuente, el tamaño del texto y el color para que se adapten a tu estilo personal o el de tu empresa.
Paso 6: Añade una Imagen (Opcional)
Si deseas incluir una imagen o un logotipo en tu firma, selecciona la opción «Insertar imagen» y carga la imagen desde tu computadora o desde la web. Luego, ajusta el tamaño y la alineación según tus preferencias.
Paso 7: Guarda Cambios
Después de personalizar tu firma, desplázate hacia abajo y haz clic en «Guardar cambios» para aplicar la firma a tus correos electrónicos.
Consejos para una Firma Efectiva:
Aquí tienes algunos consejos adicionales para asegurarte de que tu firma en Gmail sea efectiva:
Mantén tu firma concisa y relevante.
Incluye información de contacto actualizada.
Evita el uso de fuentes o colores llamativos en exceso.
Considera agregar enlaces a tu sitio web o perfiles de redes sociales.
Comprueba cómo se ve tu firma en dispositivos móviles para garantizar que se muestre correctamente.
Diseña tu Firma en Canva
Paso 1: Inicia Sesión en Canva
Si aún no tienes una cuenta en Canva, regístrate y luego inicia sesión.
Paso 2: Crea un Nuevo Diseño
Una vez que hayas iniciado sesión, haz clic en «Crear un diseño personalizado» en la página principal de Canva.
Paso 3: Establece las Dimensiones
Configura las dimensiones de tu diseño de firma. Las dimensiones típicas para una firma de correo electrónico son 300×100 píxeles o similares. Ajusta estas dimensiones según tus preferencias.
Paso 4: Diseña tu Firma
Ahora estás en el lienzo de diseño de Canva. Puedes comenzar a diseñar tu firma agregando elementos como texto, tu nombre, cargo, información de contacto, enlaces a redes sociales y, si lo deseas, incluso imágenes o logotipos de la empresa.
Paso 5: Personaliza el Estilo
Canva ofrece una variedad de herramientas de edición para personalizar el estilo de tu firma. Cambia el tipo de fuente, el tamaño del texto, los colores y otros aspectos para que se adapten a tu estilo personal o de marca.
Paso 6: Agrega Imágenes o Logotipos (Opcional)
Si deseas incluir una imagen o un logotipo en tu firma, puedes subirlo a Canva y luego arrastrarlo y soltarlo en el diseño de tu firma. Ajusta el tamaño y la posición según sea necesario.
Paso 7: Guarda tu Firma
Una vez que hayas diseñado tu firma de correo electrónico en Canva, guarda el diseño. Canva te permite descargar la firma como una imagen en varios formatos, como PNG o JPG.
Paso 8: Inserta la Firma en Gmail
Para insertar la firma en Gmail, sigue estos pasos:
- Abre tu cuenta de Gmail.
- Haz clic en el ícono de engranaje en la esquina superior derecha y selecciona «Ver todos los ajustes».
- Ve a la pestaña «General» y desplázate hacia abajo hasta la sección «Firma».
- Haz clic en «Insertar imagen» y sube la imagen de tu firma que guardaste desde Canva.
- Ajusta el tamaño y la alineación según tus preferencias.
- No olvides hacer clic en «Guardar cambios» para aplicar tu firma.
Editar o Eliminar tu Firma:
Si alguna vez deseas editar o eliminar tu firma en Gmail, el proceso es sencillo y reversible. Te explicamos cómo hacerlo.
Conclusión:
En resumen, crear una firma en Gmail es un paso sencillo pero importante para personalizar tus correos electrónicos y destacarte en la bandeja de entrada de tus destinatarios. Esperamos que esta guía te haya sido útil para configurar tu firma de correo electrónico de manera efectiva.
En Curriculumly, estamos aquí para ayudarte en todas tus necesidades relacionadas con la comunicación y la presentación profesional. Si tienes alguna pregunta, necesitas asistencia adicional o simplemente quieres compartir tus experiencias al crear tu firma en Gmail, no dudes en ponerte en contacto con nosotros. Estamos ansiosos por escucharte y ayudarte a tener éxito en tu comunicación en línea.
Además, te invitamos a dejar tus comentarios abajo. Queremos saber tu opinión sobre este artículo y cualquier sugerencia que tengas para futuros temas que te gustaría ver cubiertos. Tu opinión es valiosa para nosotros, y esperamos continuar brindándote contenido útil y relevante.
¡Gracias por leernos y por ser parte de la comunidad de Curriculumly!